
以前StrokesPlusを紹介したのですが、StrokesPlusの後継として「StrokesPlus.net」が出たようです。
前回と同様にWindows用となっているので、Macの方はダメみたいです。
新しくなって設定がわからない方もいると思います。
変更点やホットキーの設定について紹介しています。
参考になったらうれしいです。
ここが変わったStrokesPlus.net
自動で日本語化
StrokesPlusは日本語化する作業が別で必要でしたが、新しいStrokesPlus.netは特に何も設定せずに日本語化がされていました。
アイコンが大きく表示され、デザインが今風に
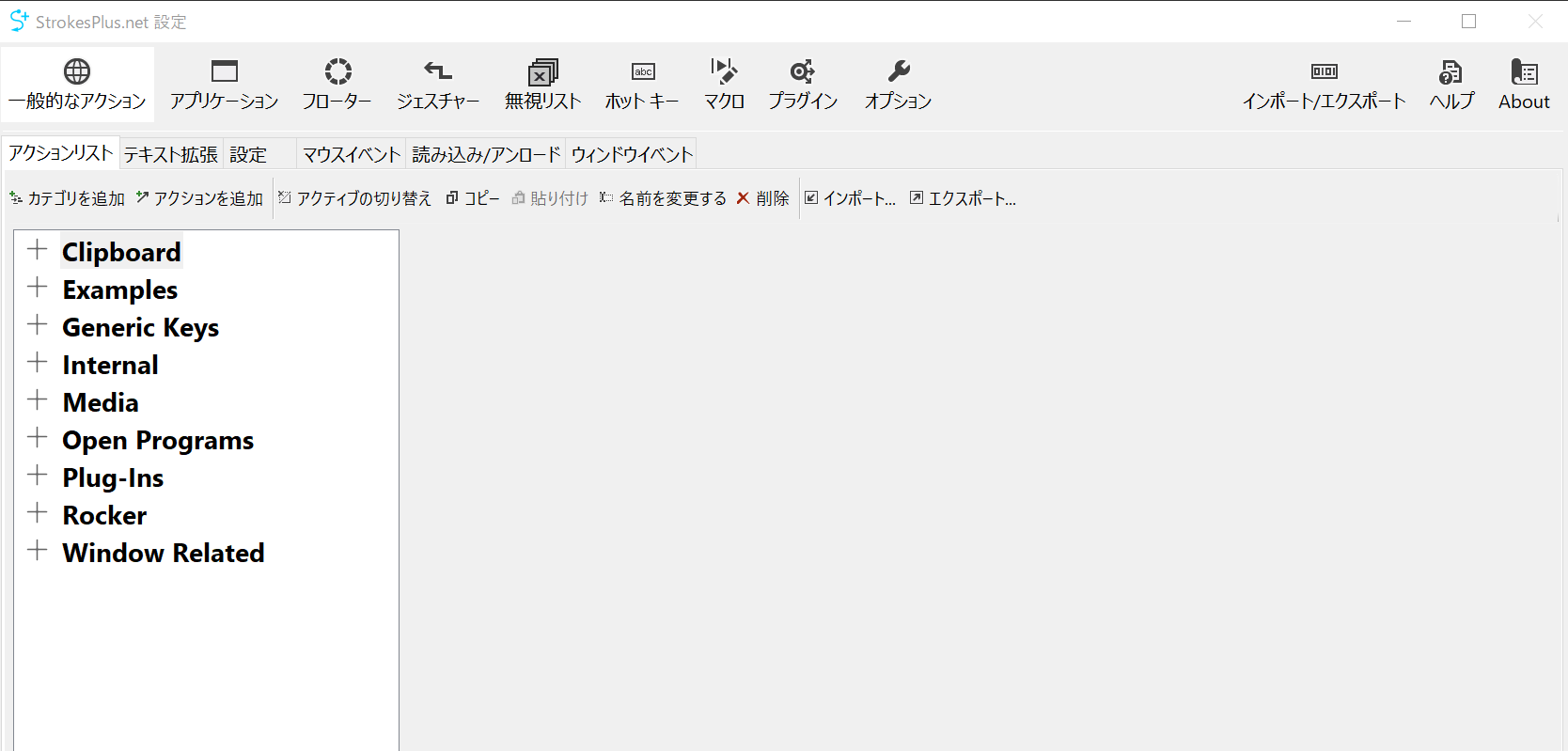
これは好みの問題かと思いますが、アイコンが大きく表示され今風な感じになっています。
この他にもなんとタッチペンのサポートもしているようです(私はタッチペンは使ってないのですが)
後継と書かれていますが、別ものと考えたほうが良さそうです。使い方も異なっています。
公式サイトによると「以前のスクリプトを引き継ぐということはできない」そうで設定を持ってくるということはできない様子。ただ、ユーザー(いわゆる有志の方)がStrokesPlus.netへ引き継げるプラグインを作成したそうです。
導入するかしないかは、自己責任で。私は使ってません!
アプリでの利用も可能!
私は使っていないのですが、StrokesPlus.netで、「このアプリで、この動作をしたい」というときの設定もできるようです。
具体的に言うと、エクセルの場合、この動きを~っていうのを設定させることができます。
何度も似たようなことを繰り返すような作業の場合、一度設定したら楽になるかもしれませんね。
あと、個人的にはStrokesPlus.netに切り替えるとやたらと更新が多くなったような気がします。
[ad01]
設定について
以前の設定とちょっと異なっているのと、
高機能すぎて、わかりにくく感じてしまったのは私だけでしょうか・・・。
以前は結構簡単に設定したような記憶があるのですが、ちょっとわかりにくくなった感じがします。
マウスジェスチャーの動きを設定する方法
かなりいっぱい設定ができるようなのですが、今回は皆使うであろう、「ページを戻る」「更新する」などの設定を紹介しようと思います。
もっと詳しく知りたい方は、「フリーソフト100」さんのページにある「アクションを登録する」を参考にすると良いと思います。
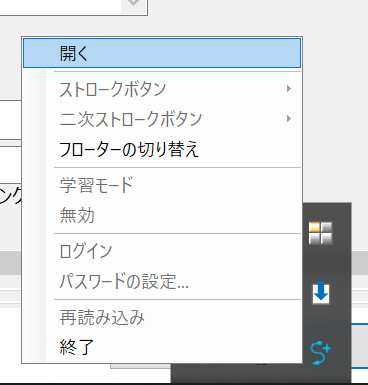
アイコンを右クリック「開く」を押します。
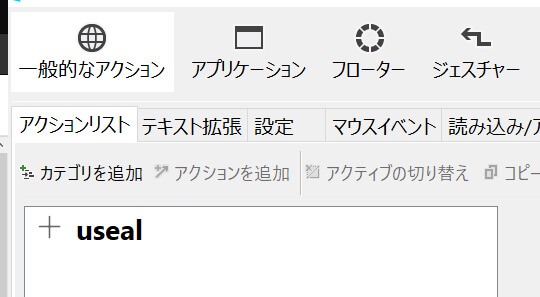
「開く」と上記のような画面が出てきます。
一般的なアクション>アクションリスト>カテゴリーを追加したい場合はカテゴリーを追加・またはカテゴリーを選択して、アクションを追加を押します。
私はすでにいらなさそうなカテゴリーは全部消して、「useal」っていうのを作ってしまったのですが、カテゴリーは日本語でも大丈夫でした。
カテゴリーは選択or追加しないとアクションが設定できないようです。
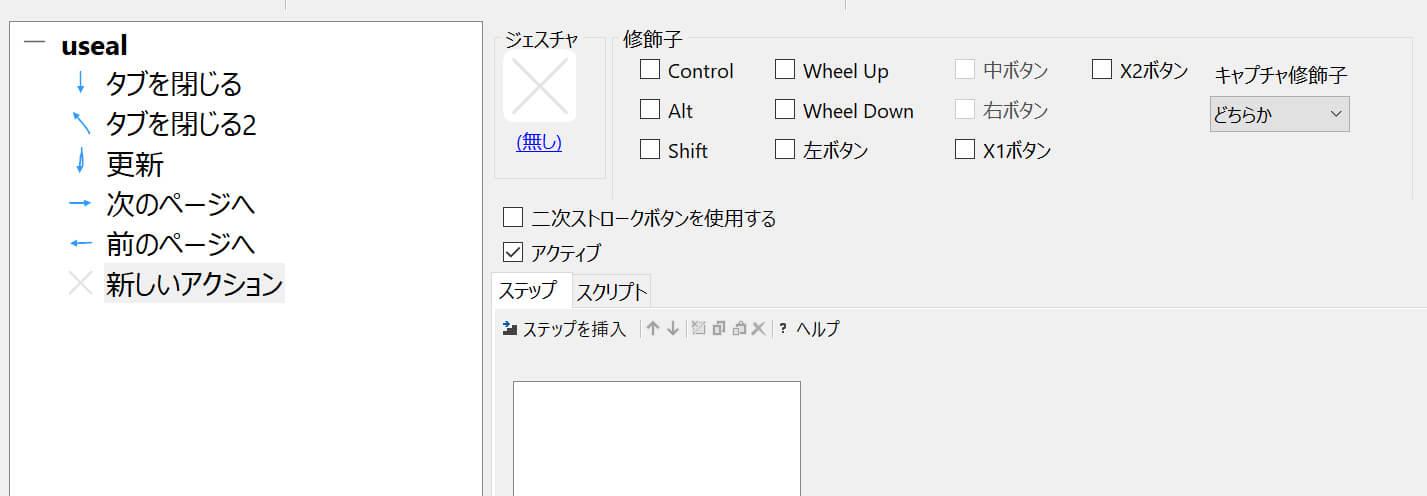
左側に「新しいアクション」という名前が追加されるので、
右クリックで、名前を変更します。
右側のジェスチャが(無し)になっているので、マウスジェスチャーで設定したい動きを登録します。
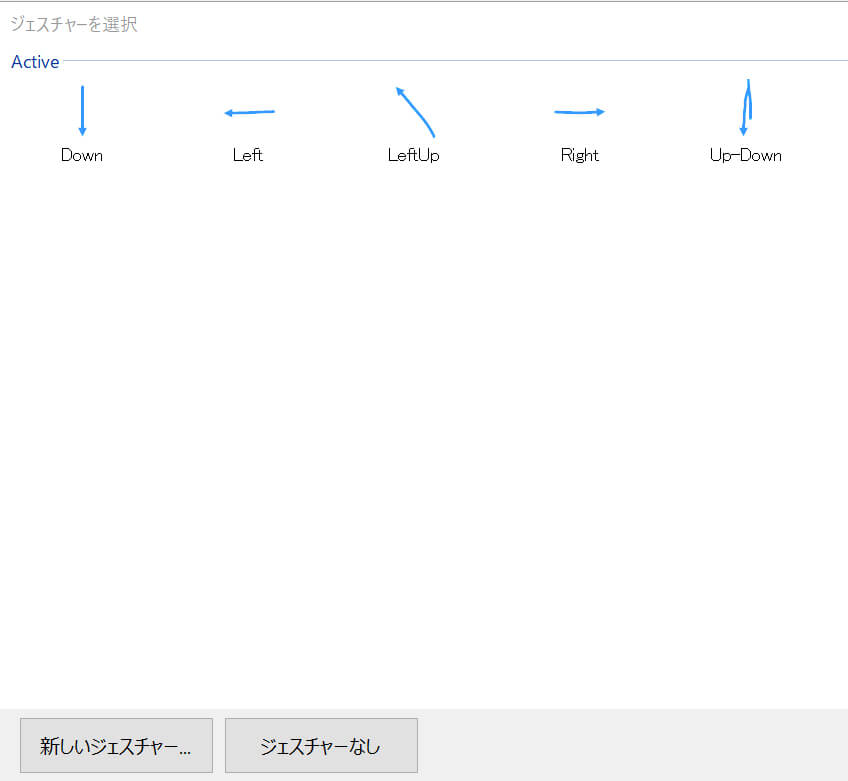
右側の(無し)の部分をクリックすると、以下のような画面が出てくるので、動きを入れたいジェスチャーを選択・または新しく追加します。
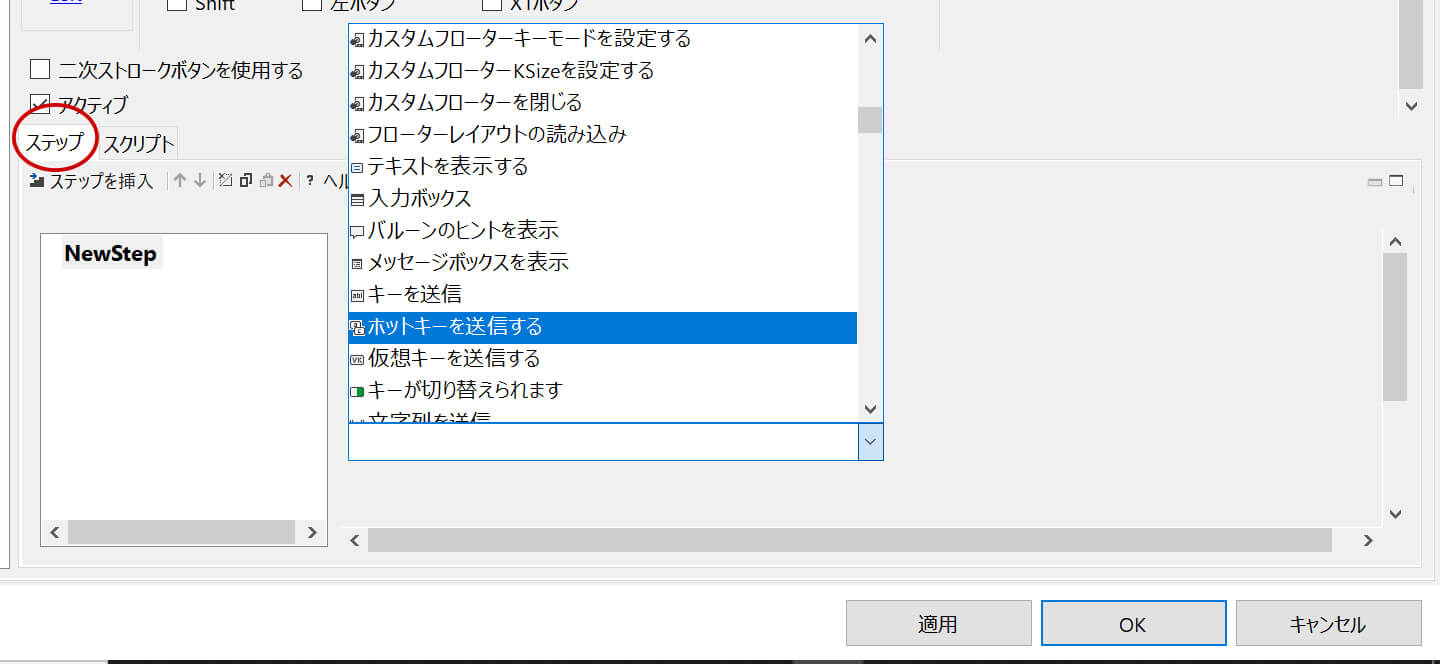
ジェスチャーを登録したら、「ステップ」の「ステップの挿入」から、その動きをしたら、どういう動作をさせるかを設定します。
ショートカットの動きを設定したい場合は、コマンド「すべてのカテゴリー」から「ホットキーを送信する」を選択してください。
「あいうえお順」ではないので、探すのが大変ですね。
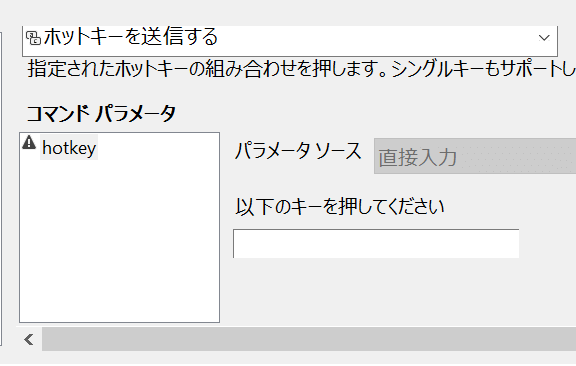
「以下のキーを押してください」に、ショートカットを入力します。
私の場合
「前のページへ戻る」ホットキーで「 Alt 」 + 「 ← 」
「次のページへ進む」ホットキーで「Alt 」 + 「 → 」
「現在のタブを閉じる」ホットキーで「Ctrl」 + 「W」
を設定しました。
お好みで、以下のQiitaなども参考にしながら割り当てたいものを設定すると良いと思います。
実践的ショートカットキー講座ウェブブラウザ編
私はあんまり使ってない・使わなそうなのは設定は、消しています(思わぬ操作で、反応してしまったので)。
マウスジェスチャーソフトの良い点
全てに反映されるので、一度設定すると楽
ブラウザのアドオン・拡張機能などで、マウスジェスチャーの機能をいれると、ブラウザごとに設定をし直す必要があります。
「StrokesPlus.net」を入れるだけで、すべてのブラウザに反映されるのはかなり楽です。
作業の内容によっては時短も
ショートカットキーを覚えたほうが良いという方ももちろんいると思います。ただ、検索でなにか大量に調べ物や比較をしたりするケースの場合は、キーボードのショートカットキーよりもマウスジェスチャーのほうが断然に早いです。
人によるけど・・・
エンジニアさんの場合は、トラックパッド派でマウスをそもそももたないっていう人もいるので、人によるかなとも思います。
[ad01]
快適なWindowsライフを!
一度設定したら、起動し続ける限りはずっと使えます。
私の方では、まだやってないのですが、エクスポート・インポートがあるので、もしかしたら他のパソコンに設定をインポートできるかもしれません。
最後まで読んでいただき、ありがとうございます!
参考になったらうれしいです。



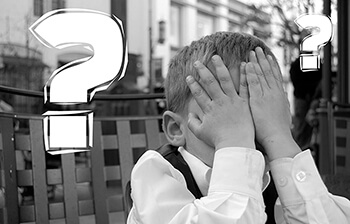

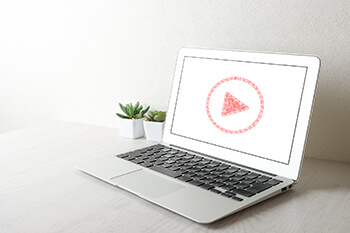


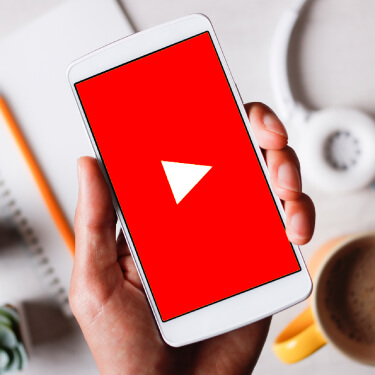


コメント