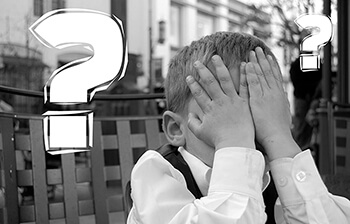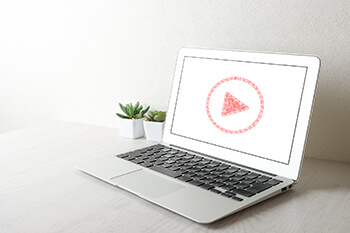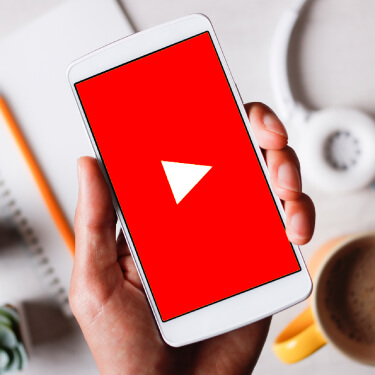以前、コミュニケーションツールを一括管理するアプリRambox【2022年ベストな選択はこれだ】で、Ramboxについて紹介したのですが、バージョンが大幅に変わりました。
今回は、新しくなったRamboxの使い方を紹介しようと思います。
これまでRamboxを使っていた人は、新しくインストールするとこれまでRamboxで登録していたものが消えてしまうのでご注意ください(私は消えてしまいました)。
特に今回は初回登録すると30日間無料でProプランになるのですが、使っていてどれがProのプランのものなのかちょっとわかりにくいですよね。そのあたりも確認しながら解説していこうと思います。
Ramboxってなに?という方は、この記事をチェックしてください。
Ramboxのインストールから登録まで
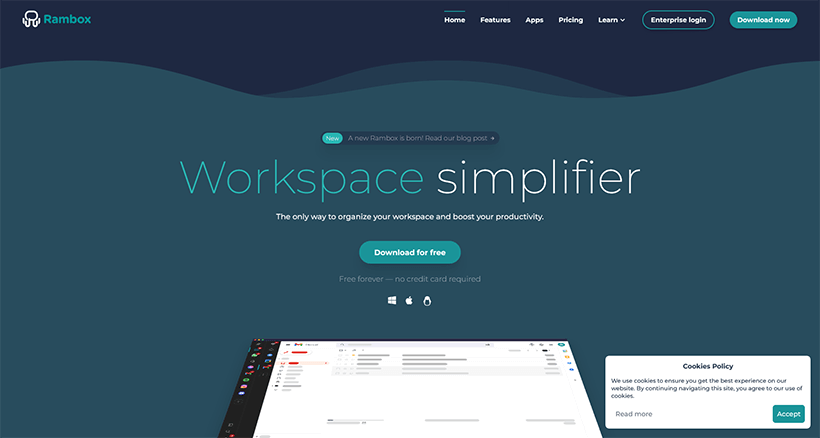
Ramboxは、無料でダウンロードできます。ちなみにWindows・macOS・Linuxでインストールが可能です。
インストールが完了すると、以下のような画面が表示されます。
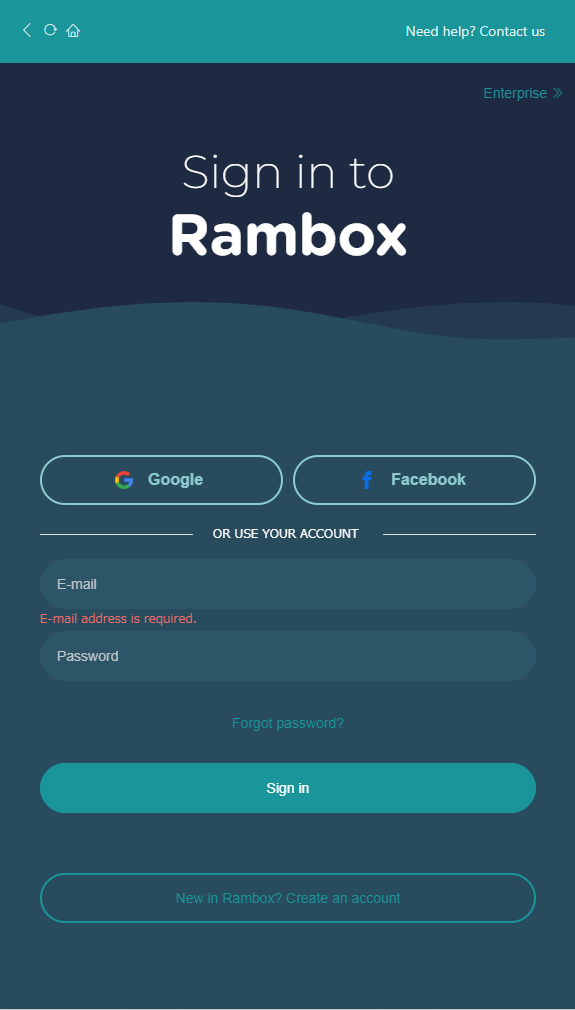
メールアドレス・パスワードを登録してからログインをしてください。
追加したいアプリ・サービスを選ぶ
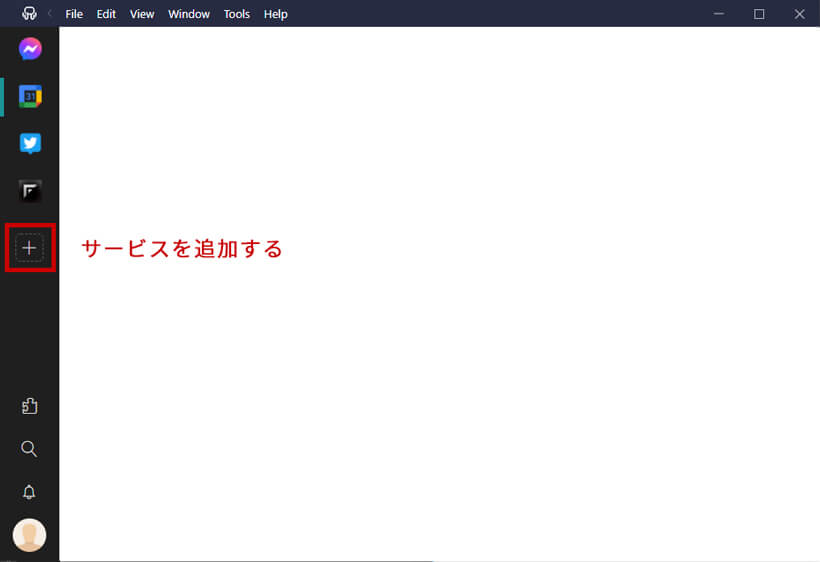
Ramboxに各種ウェブサービスを追加する場合は上記の赤い「+」を押します。
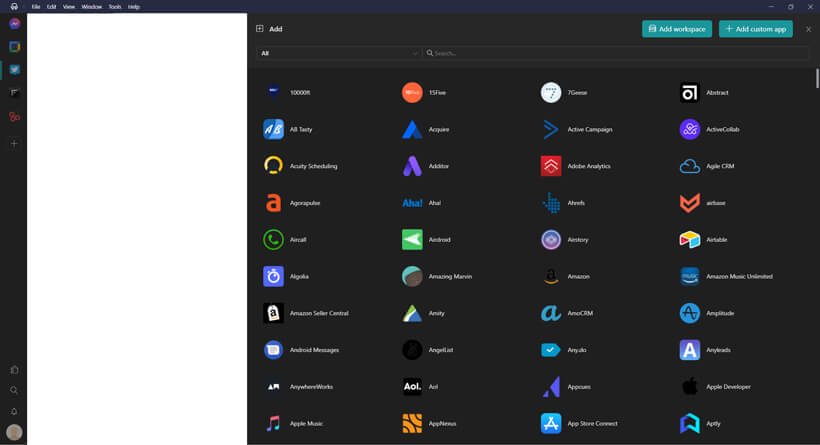
右にずらっとサービスが出るので、追加したいサービスを選びます。追加できるサービスは現在700以上あるようなので、キーワード検索したほうが早いですね。
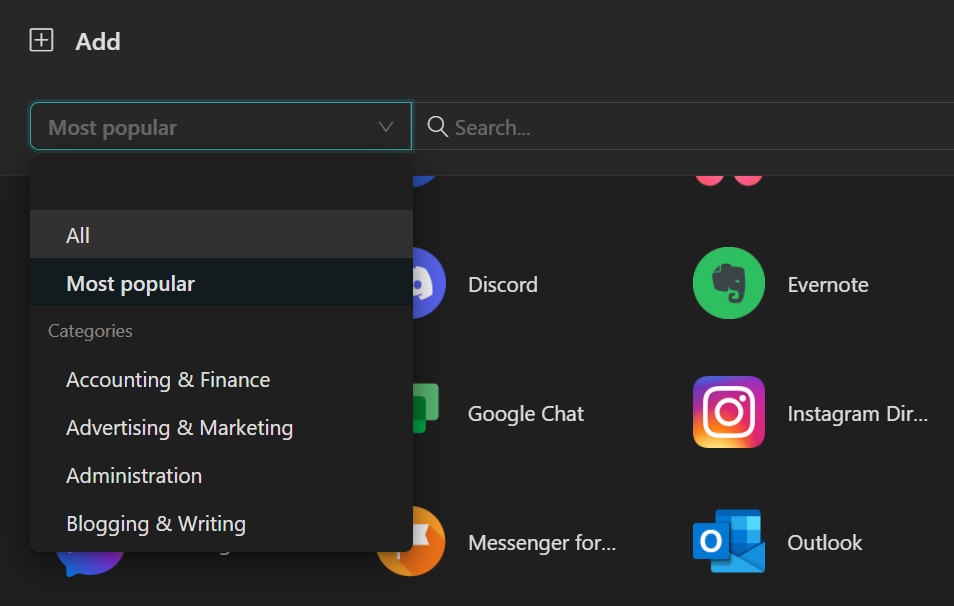
最初Most popularになっていると思いますが、ALLにしないと検索にヒットしない場合があるので注意してください。
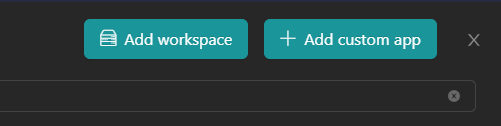
該当のサービスがない場合は右上の「Add custom app」で追加できます。
ワークスペースを追加する場合は左ですね(ワークスペースは有料プランです)。
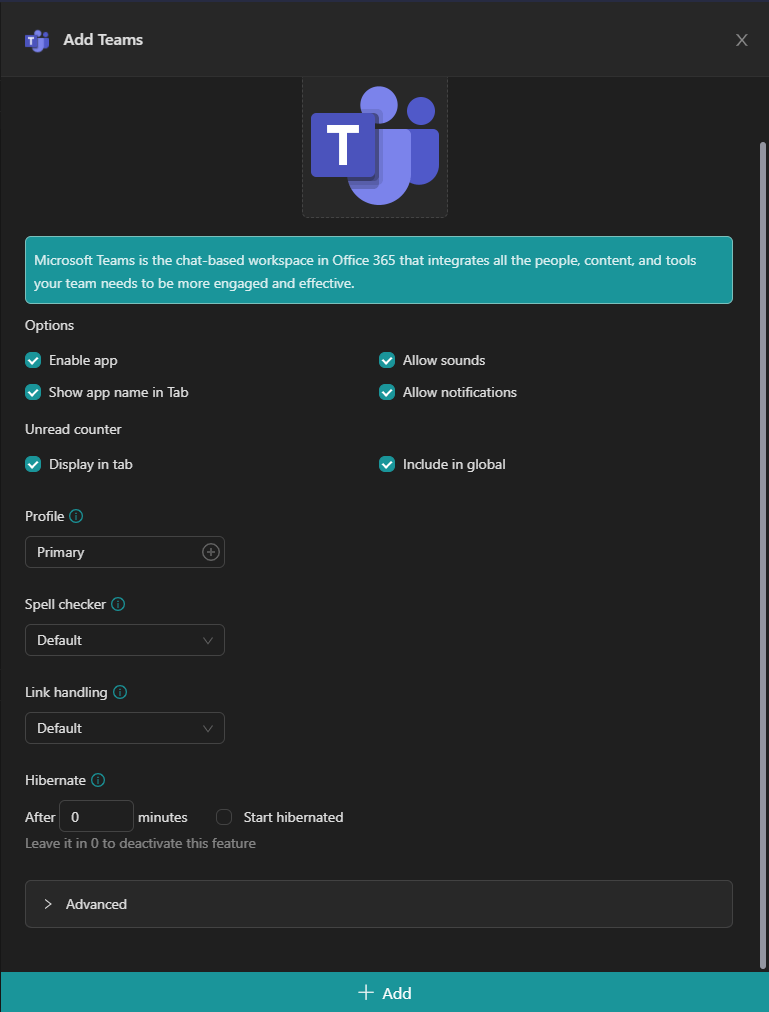
Teamsを選んだ例です。
一番下の緑のAddをクリックすると追加します。この設定はあとから変更が可能です。
各項目紹介
Options オプション
| Enable app | アプリを有効化する |
| Show app name in tab | タブにアプリ名を表示 |
| Allow sounds | 音声を許可する |
| Allow notification | 通知を許可する |
Unread counter 未読カウンター
| Dsiplay in tab | タブで表示 |
| Include in global | グローバルに含める |
Profile
不明です(誰か教えてください)。
Spell checker
スペルチェックする言語を選べます。ここはProの機能の部分ですね。
Link handing
リンクをクリックした時どういう対応をするかという項目です。デフォルトだとポップアップをブロックしたとでます。
リンクを使っているブラウザーで見たい場合は「Open all default browser」を選択することをおすすめします。
Hibernate
非アクティブ状態が続くとスリープ状態になります。デフォルトの0だといつの間にかスリープモードになってしまうようです。
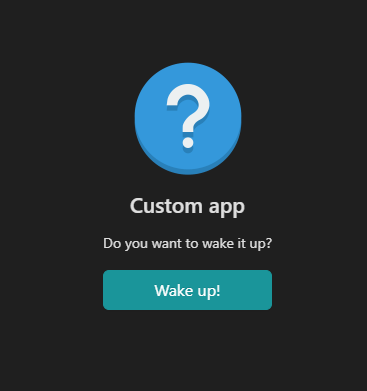
ちなみにスリープモード状態になるとこのようになり「Wake up!」ボタンを押すと表示されます。
追加したサービスの設定を変更したい・削除する場合
追加したサービスの設定を変えたい・やっぱりこのサービスは使わないので削除しようという時はサービスのアイコンを右クリックすると以下のような項目が表示されます。
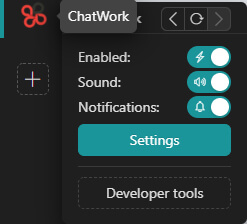
一番下の「Settings」をクリックすると、各種設定を変えられます。
その他の項目や設定
Ramboxの左下にある項目の紹介です。
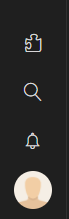
パズルのようなマーク(Extensions)
Ramboxに拡張機能を入れることができます。
パスワード管理の1Passwordや広告ブロックやグーグルの翻訳などの拡張機能があります。この機能はProですね。
虫眼鏡アイコン
追加したサービスを検索するようです。あまり使わないかも。
通知アイコン (Notifications)
Focus ModeをONにすると集中するモードになり、通知がでなくなるようです(今回からついている機能だと思います)。
会議中や仕事に集中したいときには、このモードをオンにすることをおすすめします。
ユーザーのアイコン
プロフィールや設定などを決めることができます。
ダウンロード先・マスターパスワードをかけるかどうかなどが設定できます。
ダークモードは有料プランだったと思うのですが、無料のプランでもテーマを選べるようになったのはうれしいですね。
サービスの並び順を変えたい場合
左側に並んでいるアイコンをドラッグすると並び順を変えることができます。
ドラッグでそのまま変えられるのは非常に便利です。
同じサービス・複数アカウントの対応も可能に!
Ramboxで同じサービスのアカウントを別々に開く(TweetDeckだったら別のアカウントのTweetDeckが開く)ができるようになりました!
複数のアカウントで見れるのは便利ですね。
[ad01]
新しくなったRamboxを使いこなしてより快適に
まだ調査中の部分がありますが、集中モード・テーマを選べるようになるなど無料でも使えるうれしい新機能が追加されてうれしいです。
現時点では日本語対応されていないのですが、言語を選択する項目があるってことはいつか追加されるつもりなのかなと思います。
ぜひ、Ramboxを使いこなして快適な仕事環境をお過ごしください。